Самоучитель по Adobe Illustrator
Работа
с масками
Механизм маскирования — чрезвычайно
продуктивный способ создания сложных графических композиций. Его эффективность
заключается в том, что можно компоновать объекты без кадрирования (обрезки)
их вручную. Достаточно поместить их в маскирующий объект требуемой формы — обтравочную
маску (clipping mask), и компонуемые объекты будут иметь запланированный вид
(рис. 6.64). Маскируемыми объектами могут быть как простые контуры, так и составные
(compound paths).
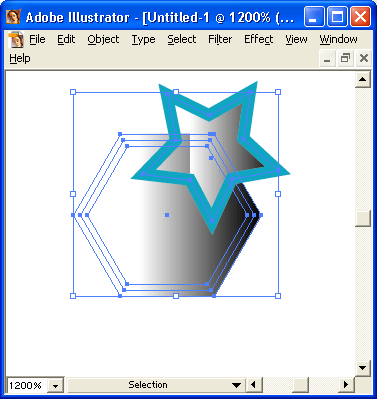
Рис. 6.64.
Исходные объекты и полученный маскированный объект
Nota Bene.
При активной
работе с масками следует иметь в виду, что достаточно сложные маски могут
вызывать проблемы при распечатке документов. Простейшее решение проблемы,
как и для сложных (составных) контуров, — всемерное упрощение.
Для того чтобы выяснить количество
масок в документе, необходимо выполнить команду Document Info (Информация о
документе) меню
Window
(Окно), которая выводит на экран одноименное
диалоговое окно.
В разделе
Objects
(Объекты)
диалогового окна приводится информация об имеющихся объектах, в том числе о
количестве масок (рис. 6.65).

Рис. 6.65.
Строка
Clipping Masks
в диалоговом окне
Document Info
Для того чтобы узнать, является
ли данный объект маской, необходимо его выделить и выполнить команды
Selection
Only
(Только выделенные объекты) и
Objects
(Объекты) меню палитры.
Кроме того, для выделения всех
масок в документе существует специальная команда
Clipping
Masks
(Обтравочные маски) меню
Select | Object
(Выделение | Объект).
Для создания маски необходимо выделить
соответствующие объекты, причем маскирующий объект (форма которого маскирует
все остальные объекты) должен занимать самое верхнее положение. В том случае,
если маскируемые объекты располагаются на разных слоях, этот факт следует иметь
в виду при отключении слоев или при перемещении объектов на слоях.
Затем выполняется команда
Make
(Образовать) меню
Object | Clipping Mask
(Объект | Обтравочная маска),
которая удаляет параметры контура и заливки маскирующего объекта (он "скрывается",
выполнив свою миссию).
Для "извлечения" объектов
"из-под маски" требуется выделить маскирующий объект и выполнить команду
Release
(Отменить) меню
Object | Clipping Mask
(Объект | Обтравочная
маска). При этом следует не забывать, что у маскирующего объекта сохранился
контур, который при отсутствии параметров продолжает оставаться невидимым. Для
исправления такого положения необходимо выделить этот 'объект и присвоить ему
параметры контура (или заливки) или удалить его.
Созданную обтравочную маску можно
в любой момент отредактировать: взыскательный художник всегда найдет, что поправить.
-
Для того чтобы выделять объекты,
входящие в маску, необходимо использовать инструмент
Group Selection
(Выделение в группе) (
 ), как и при работе с группой
объектов.
), как и при работе с группой
объектов.
-
Для того чтобы добавить
в существующую маску новый объект, необходимо новый объект расположить поверх
маски в надлежащем по замыслу положении, выполнить команду
Cut
(Вырезать)
меню
Edit
(Правка). Затем с помощью инструмента
Direct
Selection
(Частичное выделение) (
 ) выделить из маскированных
объектов тот, относительно которого требуется разместить новый объект, и выполнить
одну из команд
Paste in Front
(Вклеить вперед) или
Paste in Back
(Вклеить назад) меню
Edit
(Правка), в зависимости от того, перед этим
объектом или позади него должен располагаться новый объект.
) выделить из маскированных
объектов тот, относительно которого требуется разместить новый объект, и выполнить
одну из команд
Paste in Front
(Вклеить вперед) или
Paste in Back
(Вклеить назад) меню
Edit
(Правка), в зависимости от того, перед этим
объектом или позади него должен располагаться новый объект.
-
Для того чтобы удалить из
маски один из объектов, его также необходимо выделить с помощью инструмента
Direct Selection
(Частичное выделение) (
 ) и удалить
командой
Cut
(Вырезать) меню
Edit
(Правка).
) и удалить
командой
Cut
(Вырезать) меню
Edit
(Правка).
-
Для того чтобы использовать
контур маски не только для отсечения ненужных частей маскируемых объектов,
но для изобразительных целей, допустимо присвоить маскирующему объекту параметры
заливки и обводки обычным образом (рис. 6.66) (см. об этом в главе 8).
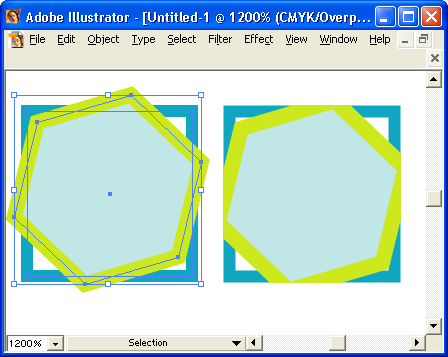
Рис. 6.66
.
Выделенный контур маски и результат присвоения ему параметров заливки и обводки
-
Если потребуется конвертирование
векторной маски в пиксельное изображение с помощью команды
Rasterize
(Растеризовать) меню
Object
(Объект), следует учитывать тот факт,
что общий размер получаемого пиксельного изображения будет включать и невидимые
части маскируемых объектов (рис. 6.67).
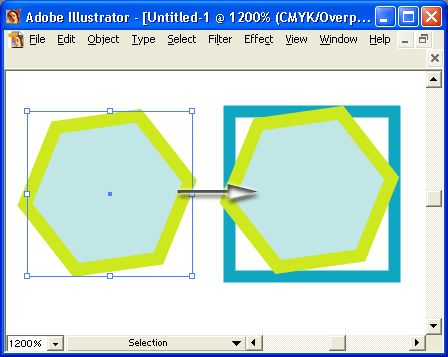
Рис. 6.67.
Векторная маска и пиксельное изображение, полученное из нее
|
 |
Уроки Illustrator

|



