Самоучитель по Adobe Illustrator
Создание
градиентной сетки
Для конвертирования простейшего
контура с заливкой в объект с градиентной сеткой следует этот контур выделить,
включить инструмент
Gradient Mesh
(Градиентная сетка) (
 )
и щелкнуть в пределах контура необходимое число раз (рис. 8.5). Это самый экономный
способ конвертирования.
)
и щелкнуть в пределах контура необходимое число раз (рис. 8.5). Это самый экономный
способ конвертирования.
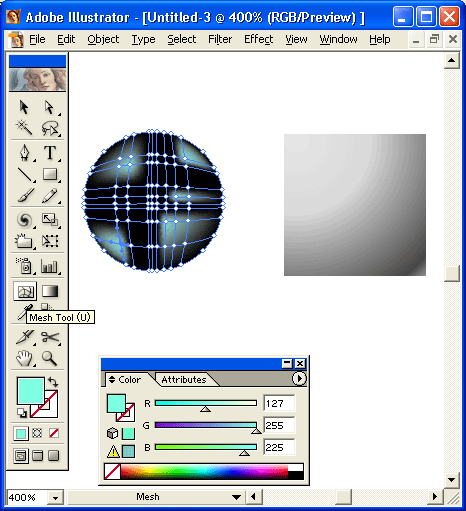
Рис. 8.5.
Инструмент
Gradient Mesh
в палитре инструментов и работа с ним
При работе со сложным объектом
стоит предпочесть команду
Create Gradient Mesh
(Создать градиентную
сетку) меню
Object
(Объект), которая выводит на экран одноименное окно
(рис. 8.6).
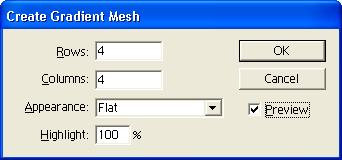
Рис. 8.6
.
Диалоговое окно
Create Gradient Mesh
В полях
Rows
(Ряды) и
Columns
(Колонки) следует ввести значения, определяющие размерность градиентной
сетки в диапазоне от 1 до 40.
В раскрывающемся списке
Appearance
(Тип) представлены три варианта направления растяжки (рис. 8.7).
-
Вариант
Flat
(Плоский)
сохраняет исходный цвет объекта и не создает растяжки.
-
Вариант
То Center
(К центру) создает растяжку к более светлому в центре объекта.
-
Вариант
То Edge
(К краю) создает растяжку к более светлому по краю объекта.
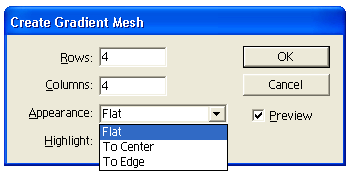
Рис. 8.7.
Примеры растяжки при различных вариантах
В поле
Highlight
(Подсветка)
можно задать уровень осветления цвета объекта в диапазоне от 0% (исходный цвет
объекта) до 100% (белый цвет).
С помощью команды
Expand
(Преобразовать) меню
Object
(Объект) можно конвертировать объект, имеющий
цветовую линейную или радиальную растяжку в объект с радиальной сеткой.
Для этого в диалоговом окне
Expand
(Преобразовать) (рис. 8.8), которое вызывается одноименной командой,
следует установить переключатель
Expand Gradient To
(Преобразовать градиент
в) в положение
Gradient Mesh
(Градиентная сетка). Результат применения
команды
Expand
(Преобразовать) представлен на рис. 8.9.
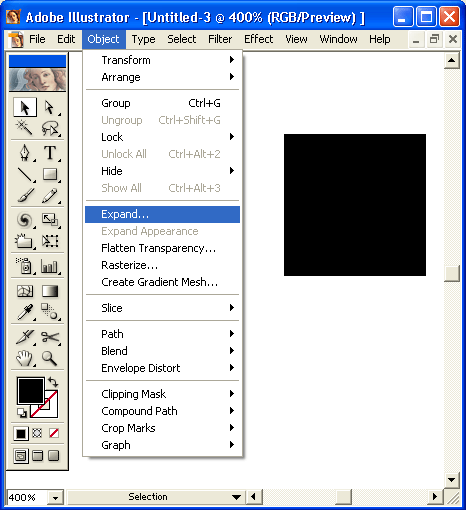
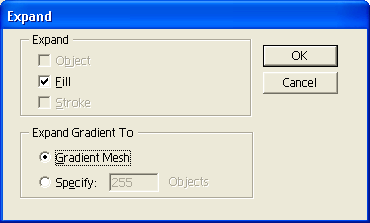
Рис. 8.8.
Диалоговое окно
Expand
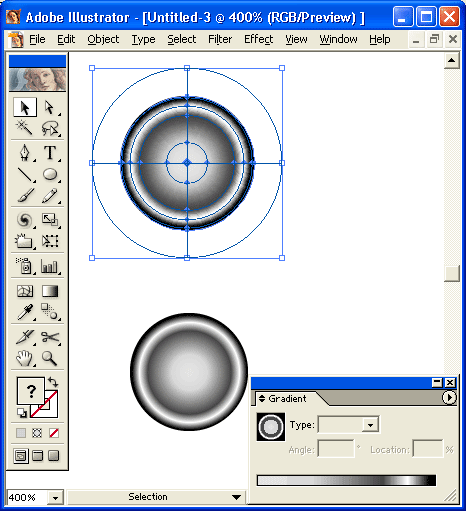
Рис. 8.9.
Результат работы команды
Expand
|



