Советы по фотошоп
В згляд сквозь стекло
 По материалам осеннего выпуска 2003 г. сетевого издания "DOCMA - Doc Baumanns Magazin fuer digitale Bildbearbeitung"
("Журнал Дока Бауманна по цифровой обработке изображений"). Док Бауманн - известный немецкий писатель, журналист, художник,
работающий с Photoshop, и теоретик искусства. Он работает с цифровыми изображениями с 1984 г., а пишет об этой работе с 1987 г.
В 2002 г. он начал издавать свой собственный журнал.
По материалам осеннего выпуска 2003 г. сетевого издания "DOCMA - Doc Baumanns Magazin fuer digitale Bildbearbeitung"
("Журнал Дока Бауманна по цифровой обработке изображений"). Док Бауманн - известный немецкий писатель, журналист, художник,
работающий с Photoshop, и теоретик искусства. Он работает с цифровыми изображениями с 1984 г., а пишет об этой работе с 1987 г.
В 2002 г. он начал издавать свой собственный журнал.
Описываемая техника позволяет добавить стеклянный объект перед объектом или сценой и заставить его
выглядеть частью исходного изображения. Секрет заключается в аккуратном фотографировании
стеклянного объекта с учетом его блеска и теней. Затем стекло делается прозрачным, а изображение,
видимое сквозь стекло, искажается. Результат получается не вполне оптически корректным, но зато
убедительным.
1. Сфотографируйте стеклянный объект.
Сфотографируйте стеклянный объект на сером (не белом) фоне средней яркости. Освещение должно
придать ему трехмерный вид и блеск. Поверхность стекла должна быть ярче, чем плоские области, которые
в итоге будут видны сквозь стекло.
2. Создайте маску.
При помощи любого инструмента создайте из объекта выделенную область. Я использовал для уточнения
выделенной области кисть в режиме "Быстрая маска". Сохраните выделенную область как новый канал,
выбрав команду "Выделение > Сохранить выделение".

3. Создайте текстуру искажения.
Создайте дубликат документа при помощи команды "Изображение > Создать дубликат" и преобразуйте его
в полутоновый формат ("Изображение > Режим > Полутоновый"). Загрузите выделенную область
стеклянного объекта ("Выделение > Загрузить выделение"), инвертируйте ее командой "Выделение >
Инверсия" и залейте 50 %-ным серым цветом. Отмените выделение стеклянного объекта (Ctrl+D для Win,
Cmd+D для Mac), и примените фильтр "Размытие по Гауссу" ("Фильтр > Размытие > Размытие по Гауссу")
с небольшим радиусом, чтобы сделать изображение мягче. Сохраните его в .psd-файле: позднее Вы
используете этот файл в качестве текстуры искажения в стекле.

4. Подготовьте фоновое изображение.
Откройте изображение, которое Вы хотите использовать в качестве фона. Для усиления иллюзии глубины
слегка размойте фоновое изображение. Выберите команду "Фильтр > Размытие > Размытие по Гауссу" и
установите нужный радиус размытия. Для создания перспективы объекта я добавил под ним деревянный
стол.

5. Соберите композицию.
Не закрывайте фоновое изображение. Загрузите в исходное изображение стеклянного объекта маску как
выделенную область ("Выделение > Загрузить выделение"). Выберите команду "Редактирование >
Скопировать", перейдите к фоновому изображению, выберите команду "Редактирование > Вклеить" и
вставьте стеклянный объект перед фоновым изображением.

6. Установите для слоя стеклянного объекта режим наложения "Жесткий свет".
Выделите в палитре "Слои" слой, содержащий стеклянный объект, и выберите в меню режимов наложения
режим "Жесткий свет". Обычно установка режима "Жесткий свет" в слое стеклянного объекта уже дает
хороший результат, но его можно еще усовершенствовать, изменив параметры наложения. Дважды
щелкнув мышью на миниатюре слоя стеклянного объекта в палитре "Слои", откройте диалоговое окно
"Стиль слоя". В нижней части диалогового окна находятся движки параметров, которые можно
использовать для улучшения изображения. Для разделения движков параметров наложения нажмите
клавишу Alt (Windows) или Option (Mac).
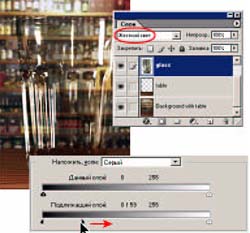
7. Добавьте зеленый оттенок стекла.
Если Вы хотите тонировать стекло, создайте дубликат слоя стеклянного объекта командой "Слой > Создать
дубликат слоя". Выберите в палитре "Слои" значок "Закрепить прозрачные пикселы", а затем залейте
объект нужным цветом. Установите режим наложения слоев "Перекрытие" и уменьшите непрозрачность
так, чтобы изображение выглядело реалистично.
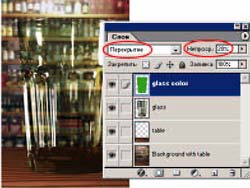
8. Искажение через стекло.
Выделите фоновый слой в палитре "Слои" и выберите команду "Фильтр > Искажение > Стекло". В разделе
"Текстура" выберите опцию "Загрузить текстуру" и откройте текстуру, заготовленную на шаге 3.
Не начинайте работать с выделенной областью! Масштаб должен быть установлен на 100 %; отрегулируйте
искажение и гладкость по своему вкусу. Попробуйте применить инверсию. Можно также загрузить объект
как выделенную область в фоновый слой и поэкспериментировать с фильтром "Смещение".
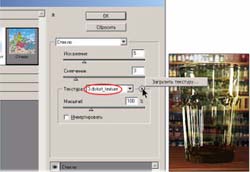
9. Удалите нежелательные искажения.
Фильтр "Стекло" часто производит нежелательные эффекты по краям. Чтобы устранить их, загрузите
объект как выделенную область в фоновый слой, инвертируйте его, отметьте положение в палитре
"История" до использования фильтра и заполните выделенную область промежуточным состоянием.

10. Окончательный результат.
Здесь показано окончательное изображение. Хотя искаженный фон выглядит не так, как он выглядел бы
сквозь этот стакан на самом деле, большинство зрителей этого не заметит. Композиция смотрится
достаточно убедительно.

|
 |
Советы Фотошоп
Скачать для Фотошоп

|



